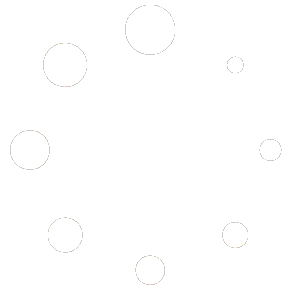Hei Avee Office testere – med Bose QC35!
Denne siden er ment for dere!
I fanene under finner dere all tigjengelig informasjon om Avee Office.
Vi legger med forsett ikke med noen info sammen med produktet; alt foregår på nett.
Desverre er infoen tilgjengelig bare på engelsk, men dette jobber vi med.
- Legg spesielt vekt på Getting started fanen – her ser dere hvordan dere kommer i gang.
- I fanen The Avee office User Guide – finner dere alle kommandoer for Avee Office.
- I fanen Avee Office Survey vil vi legge spørsmål som vi ønsker å få svar på.
Ta gjere en titt her ifb med oppkobling, test og bruk. - Reviews fanen vil inneholde reviews fra dere og andre brukere.
Velg for all del engelsk språk i språkvelgeren i nederste høyre hjørne!
Autmatisk oversetting av tekst som vi benytter på vår side, fungerer ikke spesielt bra for norsk.
Festemekanisme
Avee Office festes til headsettet med en magnetisk tape. Denne løsningen benytter vi på alle våre headsetløsninger til flygere, og den er vi svært fornøyd med.
Løsningen gjør at du svært enkelt kan ta av/på mikrofonen fra headsetet når du har behov for det.
Imidlertid: selve tapen har en ‘kleber’ som må tas av før du setter mikrofonen på headsetet første gang. Denne kleberen er noe vanskelig å ta av. Vi har en løsning på dette, men den kommer ikke før noen ukers tid.
Dere finner en gammel video (med fiiin musikk) som viser hvordan dette gjøres ved å følge denne linken.
Hva vi ønsker fra dere
Vi ønsker konstruktiv tilbakemdling på hvordan ting fungerer – alt fra praktisk festing av tape til paring av Avee Office, til bruk i telefon og teams/zoom møter.
Send oss gjerne en mail: knut@avee.no.
I første uke av februar sender vi ut en spørreskjema for å finne ut av hvordan ting går.
Her har vi et relativt strukturert system for å samle data fra dere, men også kunder som får produktet senere.
Takk for hjelpen så langt – og lykke til !
Knut / Avee AS